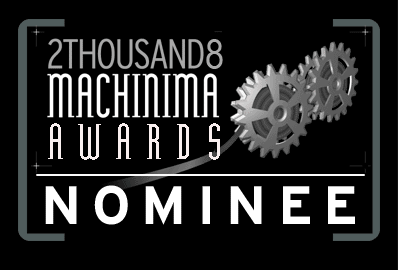Game development these days is too bloated and time consuming. Creative positions have taken a back seat to technical challenges.
In most cases when a studio decides to start a game, they start from scratch. They hire an army of programmers, modelers, animators, management, QA, lawyers, and marketing people. Nameless workers in cubicles then devote the next few years of their life trying to make it all work. It would be absurd for a filmmaker to build a camera every time he wanted to make a film, yet this is the norm for the game industry.
As a result, games are taking longer to develop than ever before. Half-Life 2 famously missed it’s stated release date by 14 months, Team Fortress 2 took 9 years, Starcraft 2 still has no release date after being in development for at least 5 years, and many upcoming games are following this trend.
Half-Life had a huge mod scene in it’s early years. Counter-Strike was created with a team of two people and went on to become the most popular online game for many years. Unfortunately, the ability to make a game with such a small team has diminished. Even with the much larger online player base of Half-Life 2, very few mods are being made. It’s all become too much work and too complicated.
While I enjoy using different games to create machinima, I must learn new tools for each game that comes out, often with little or no documentation. Game developers give little priority to releasing or fixing tools that can aid with machinima or modding.
The Spore creature creator is a great example of game design done right. Although the game itself received mediocre reviews, the creature creator is what it will be remembered for the most. People with no experience were creating amazing creatures that looked about 90% as good as something professionally made.
This is the key for independent games to make a comeback in a huge way. People with an idea could pursue it rather than have technical hurdles slow them down. The days of making games with C++ and Maya should be history. The future is procedural and player generated content.
Give players the tools to enhance your game and they will bring it to a new audience.