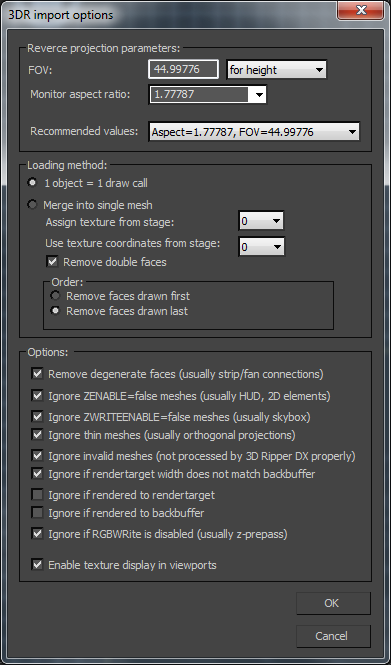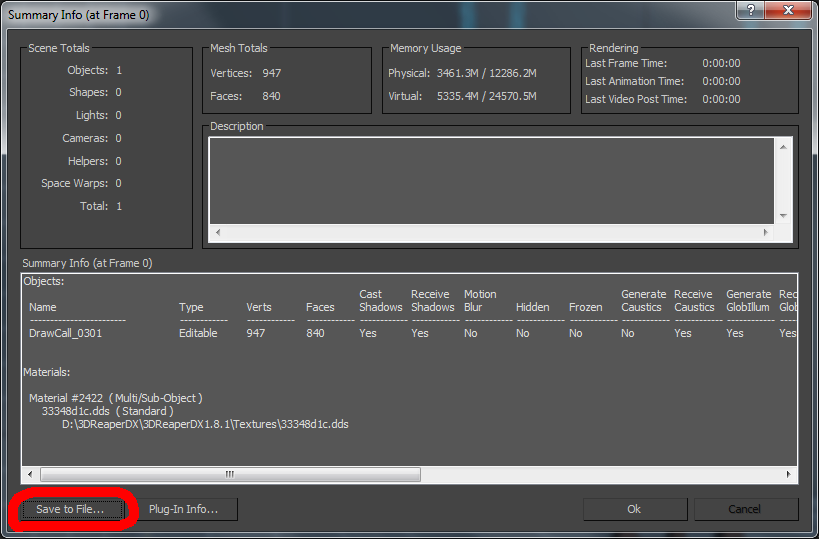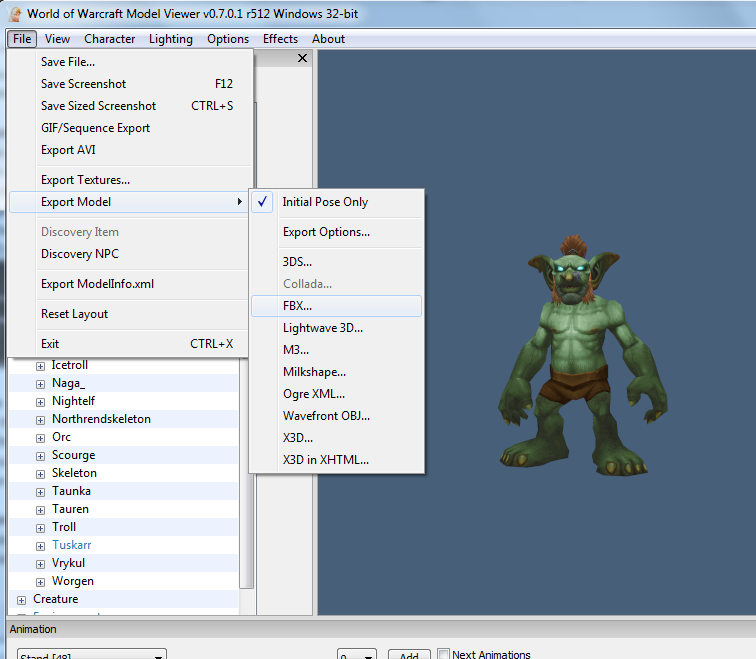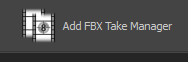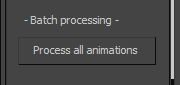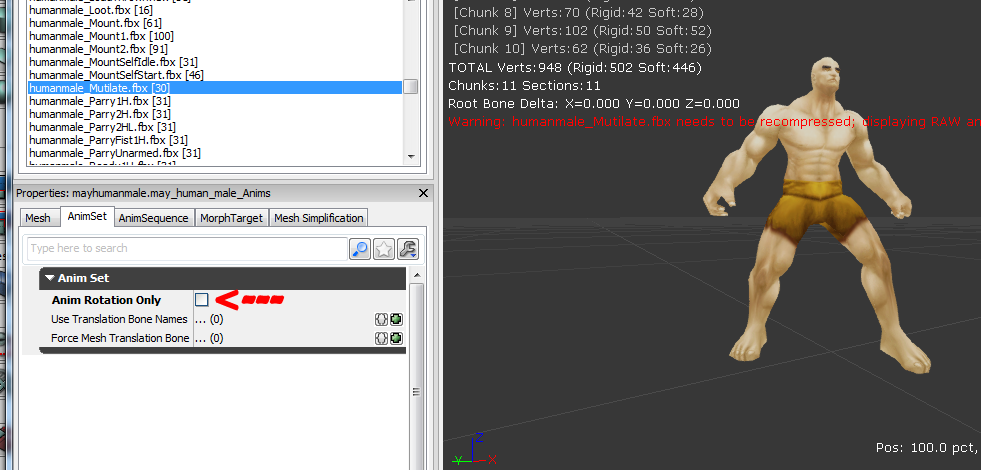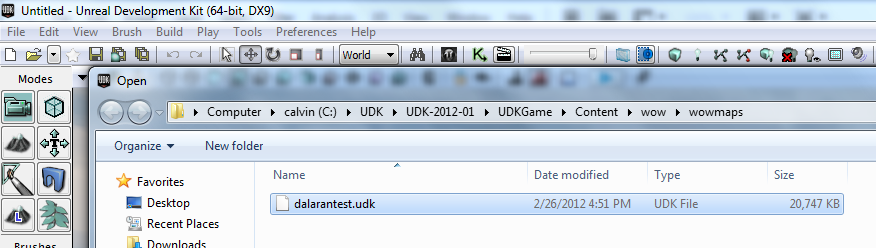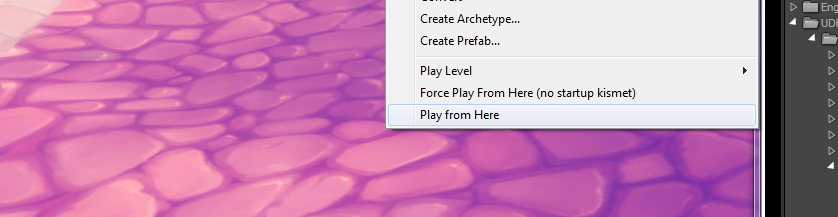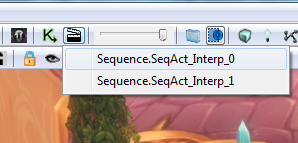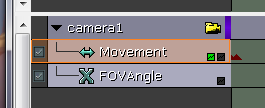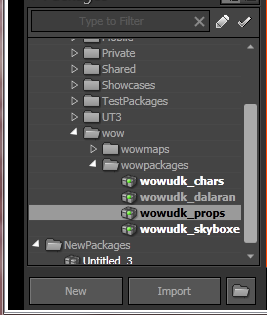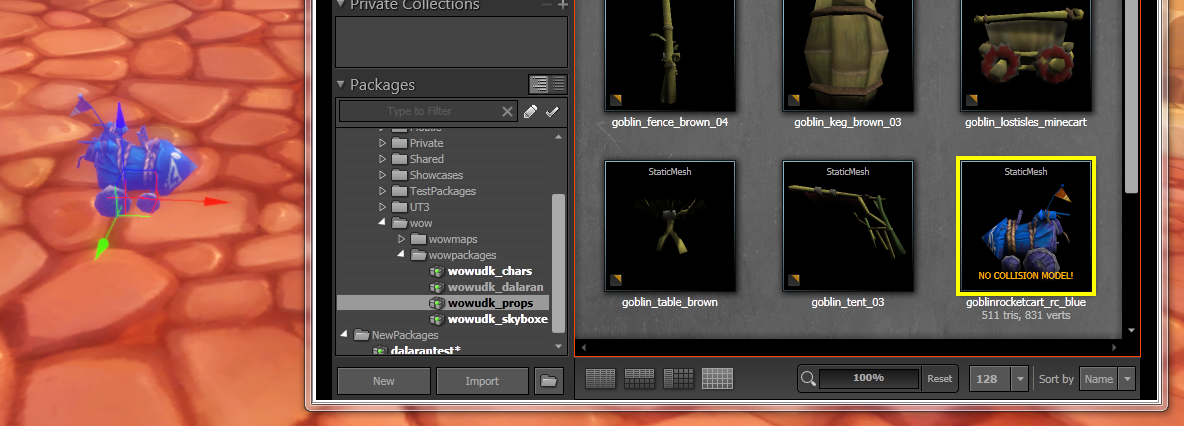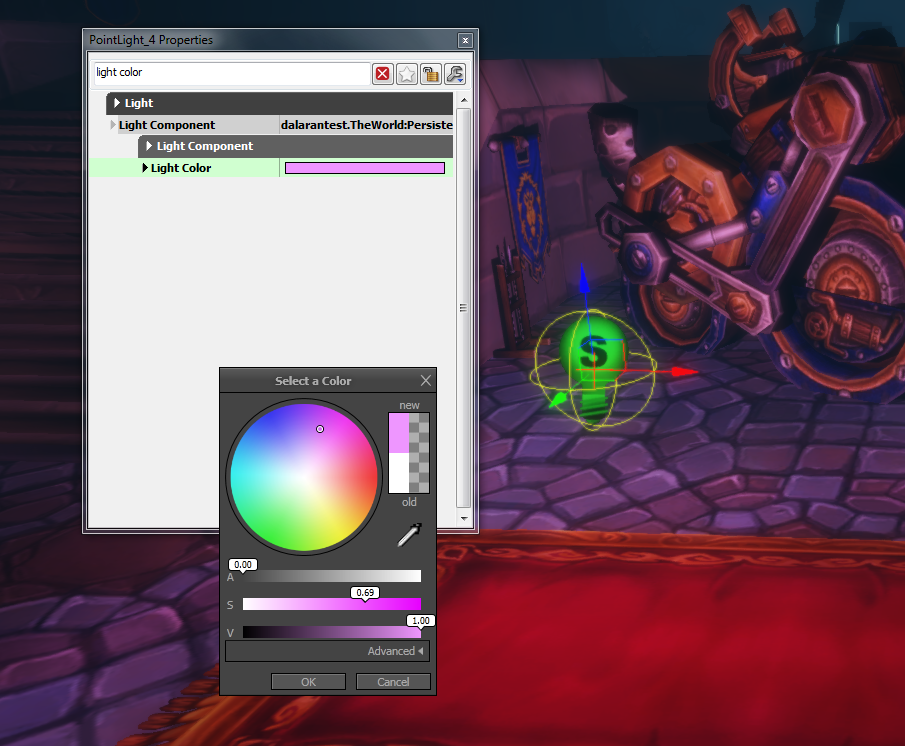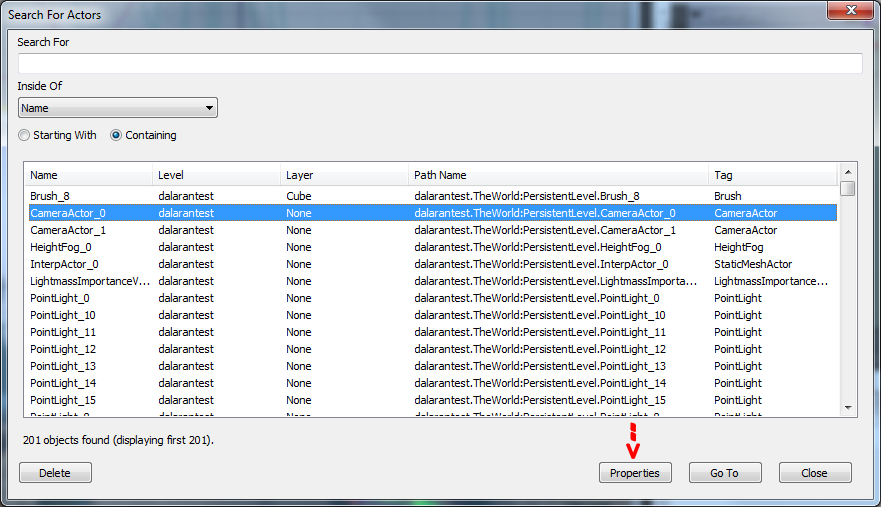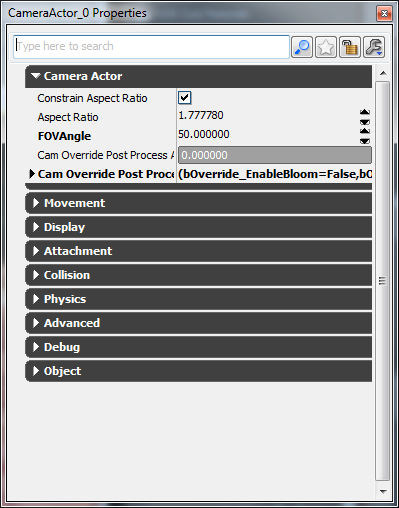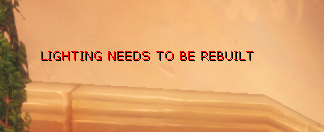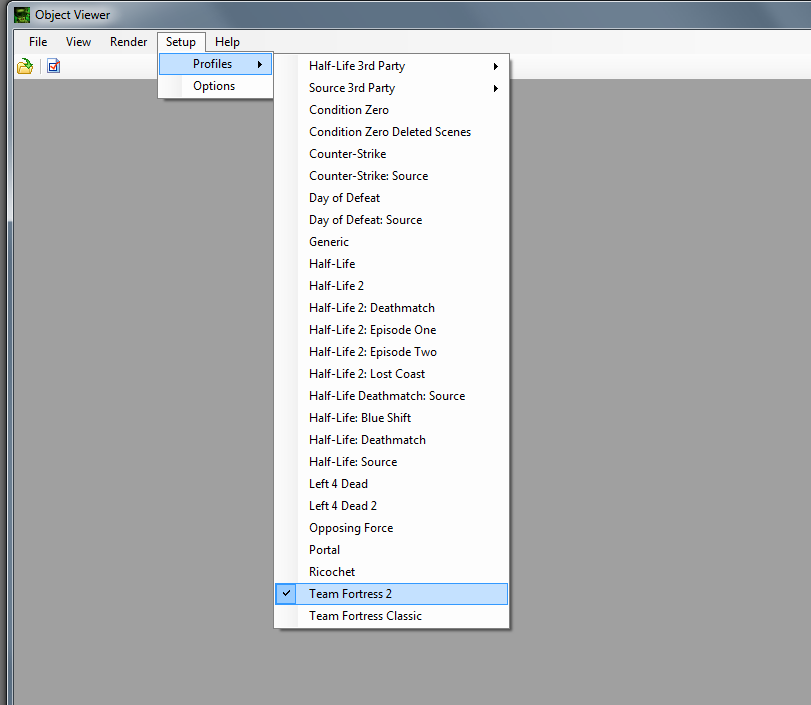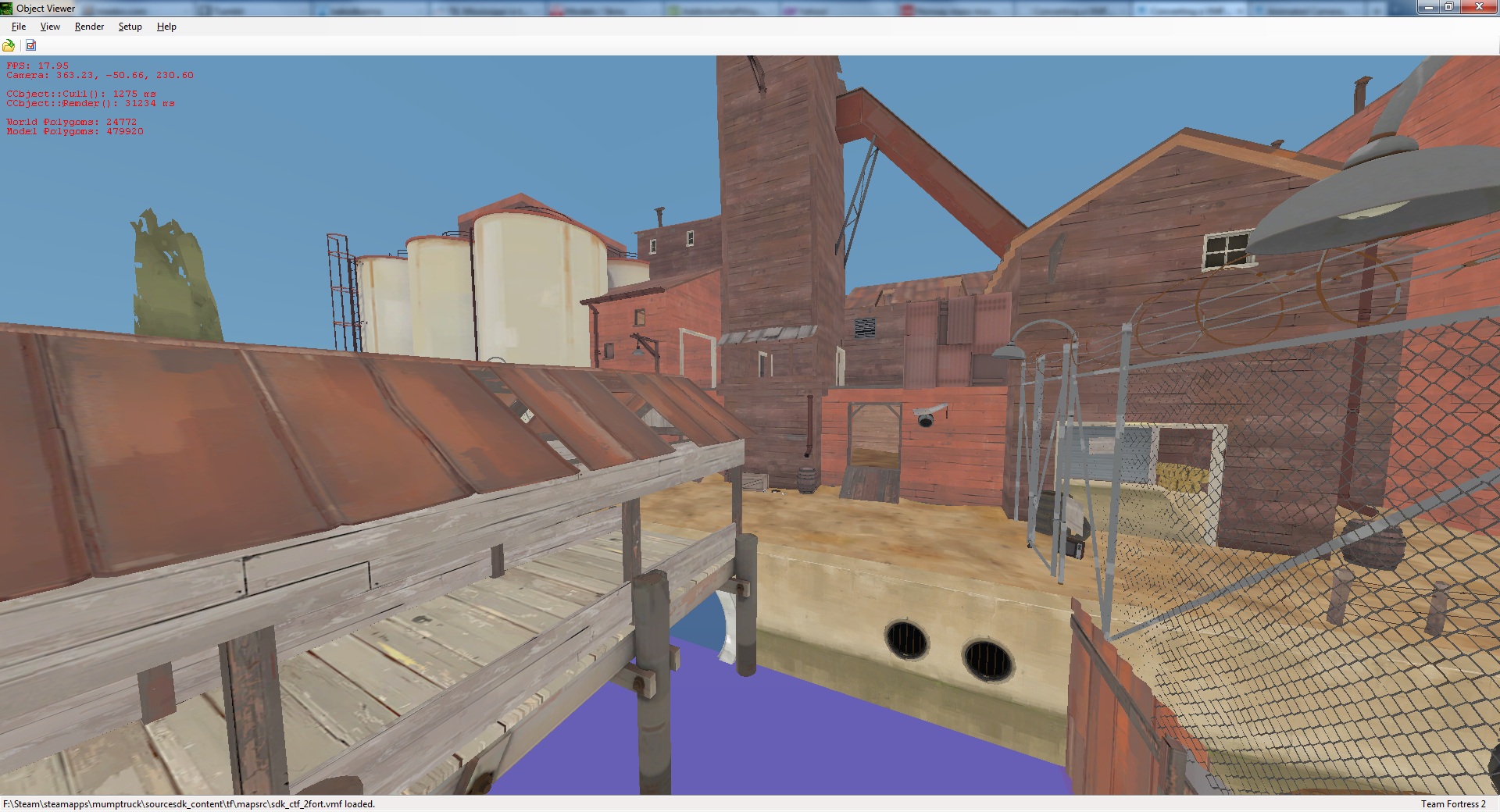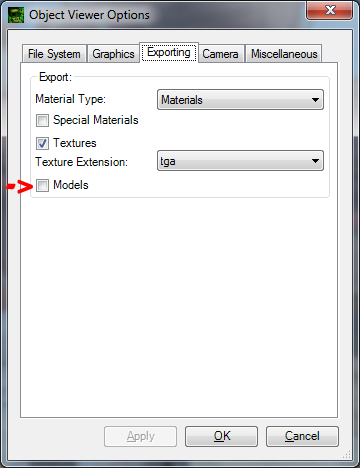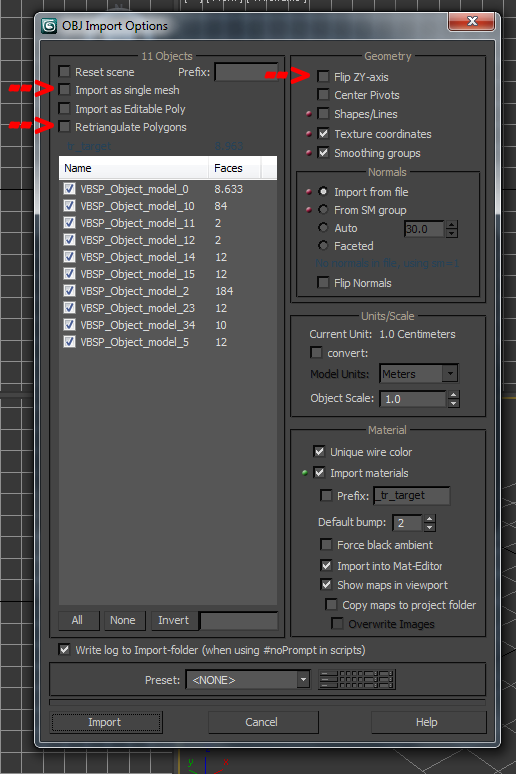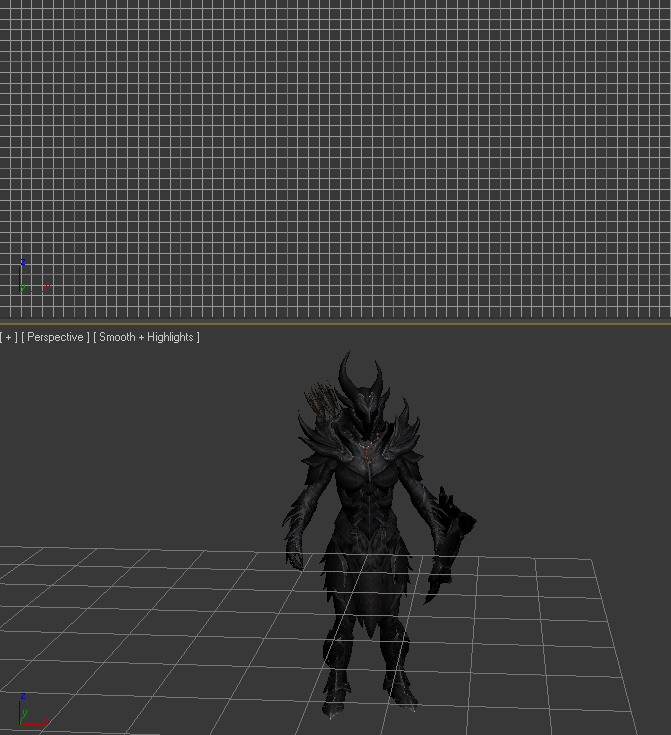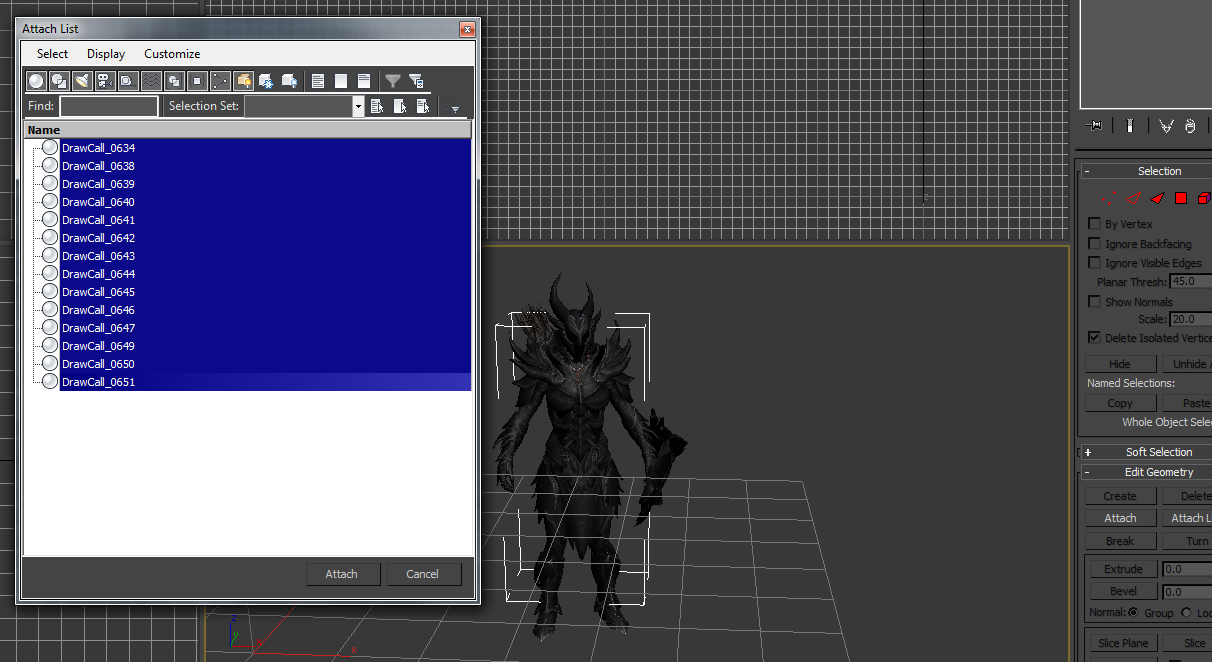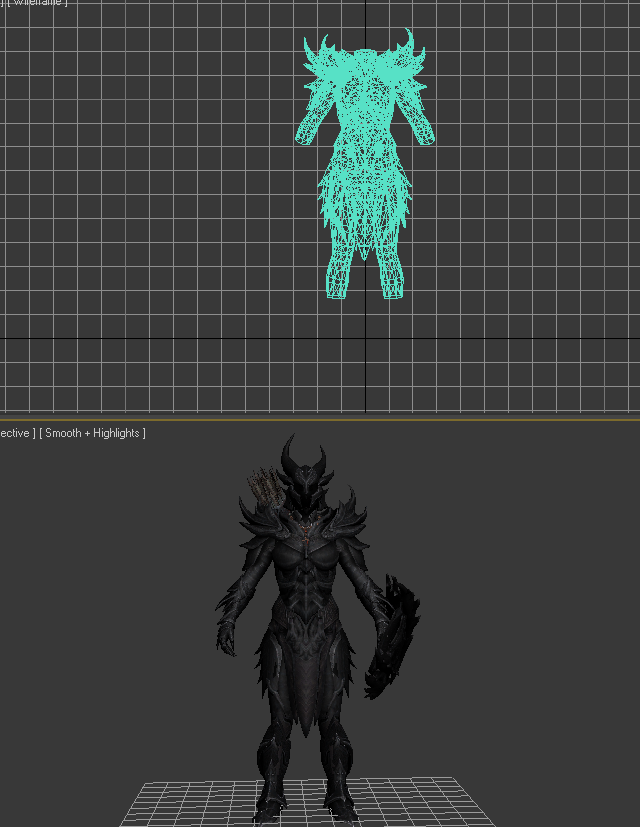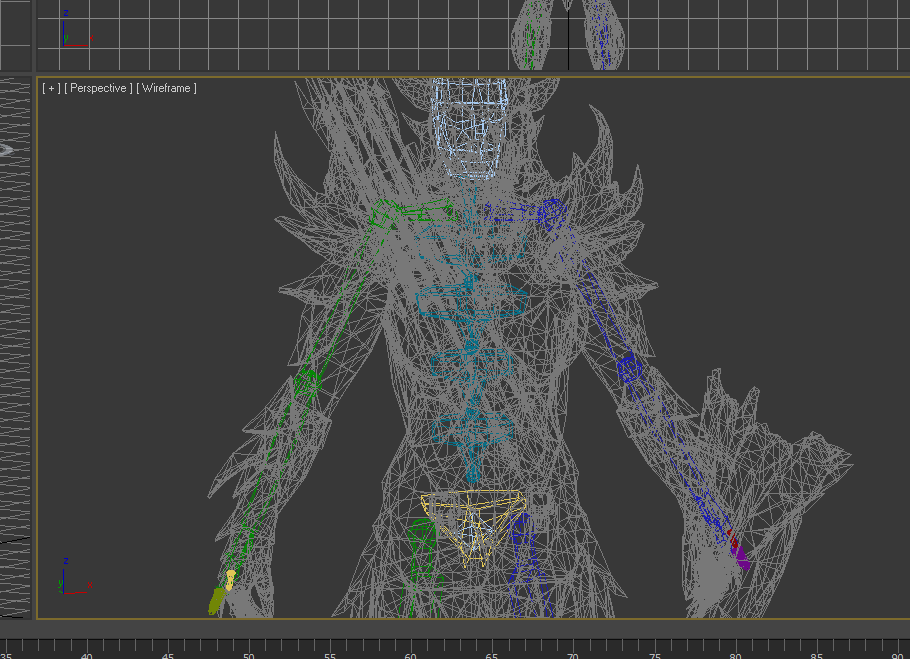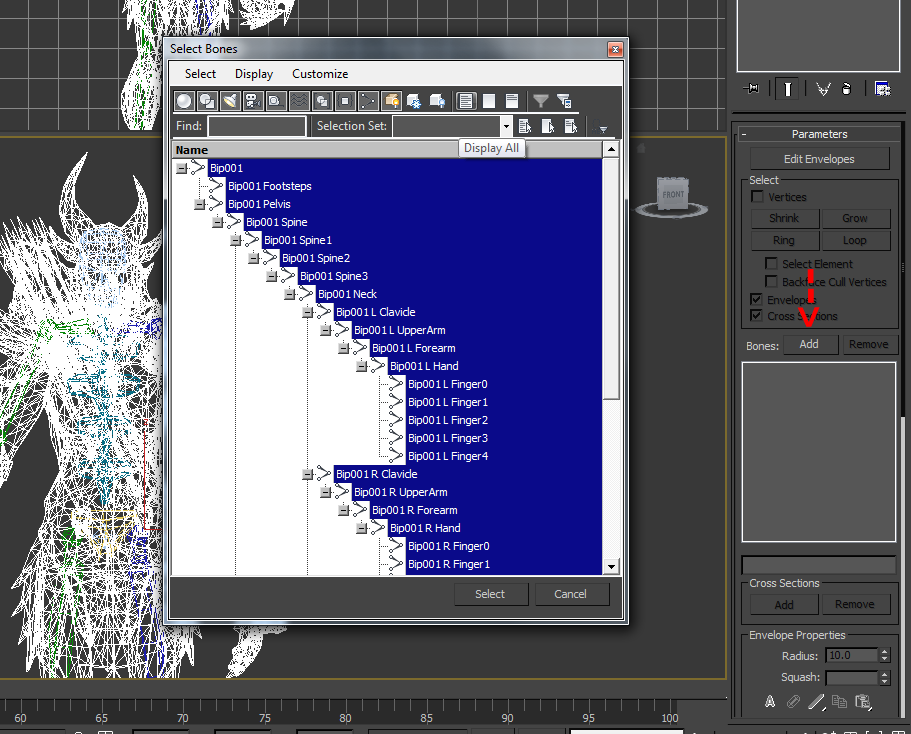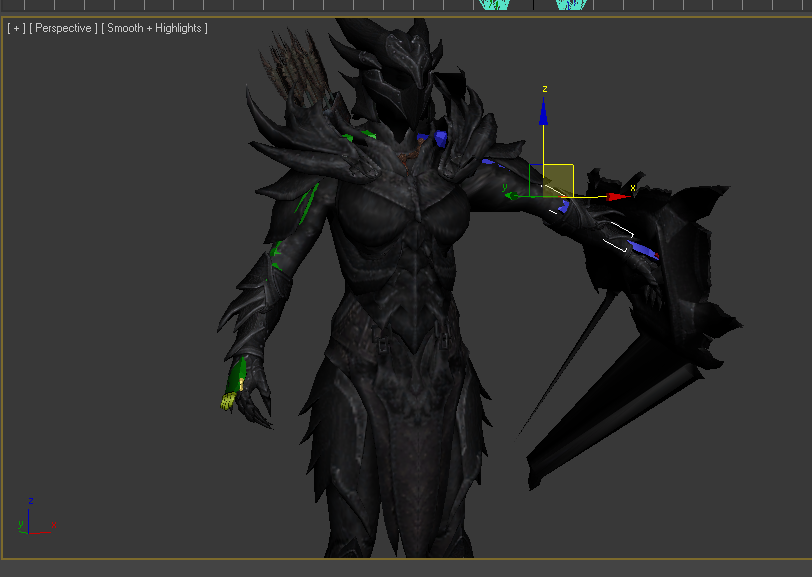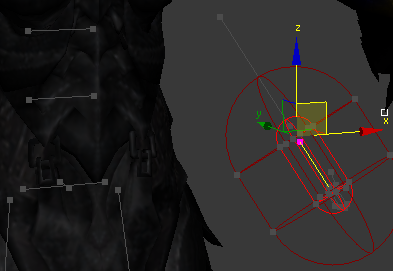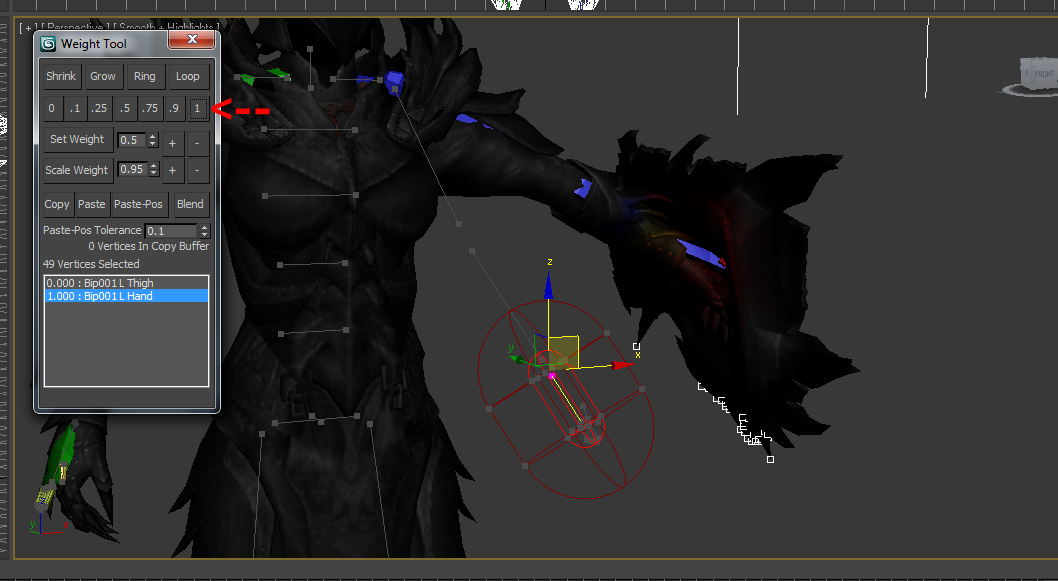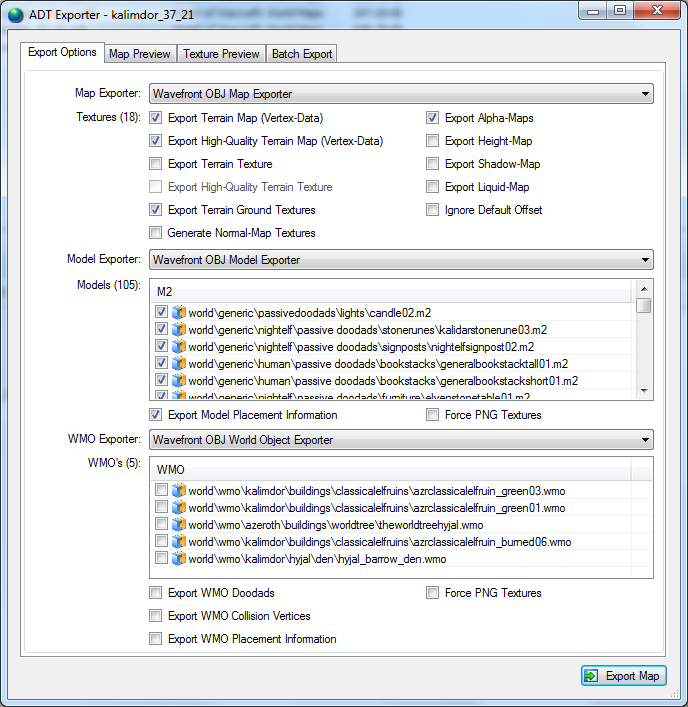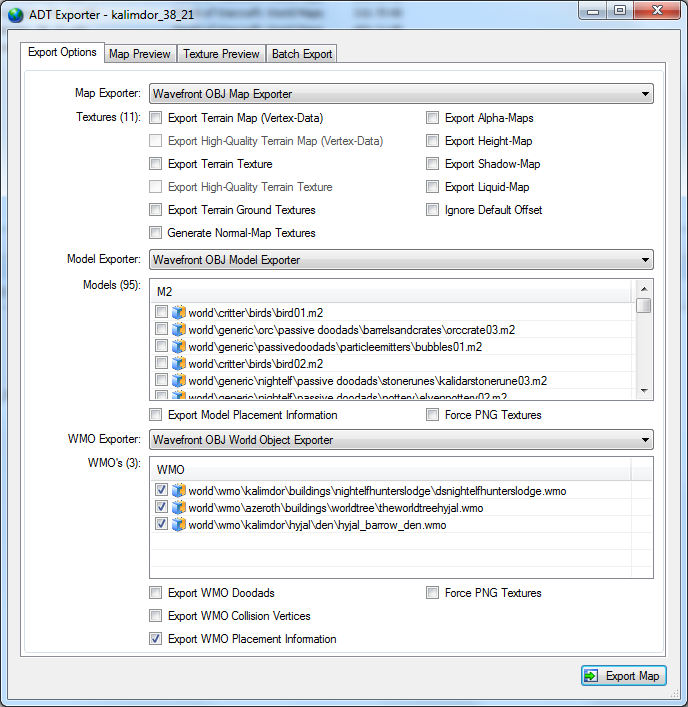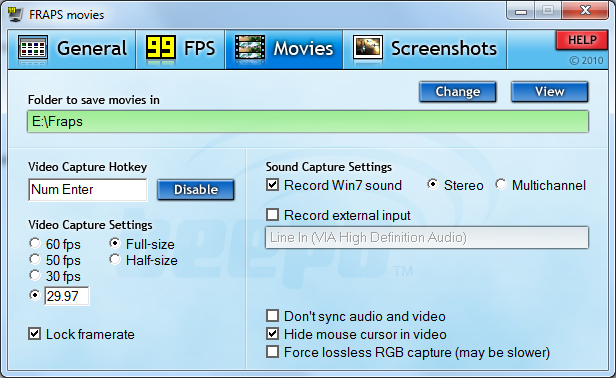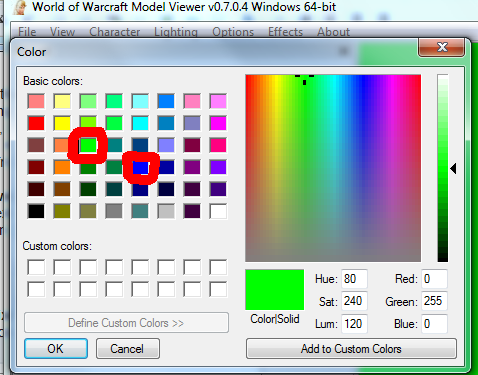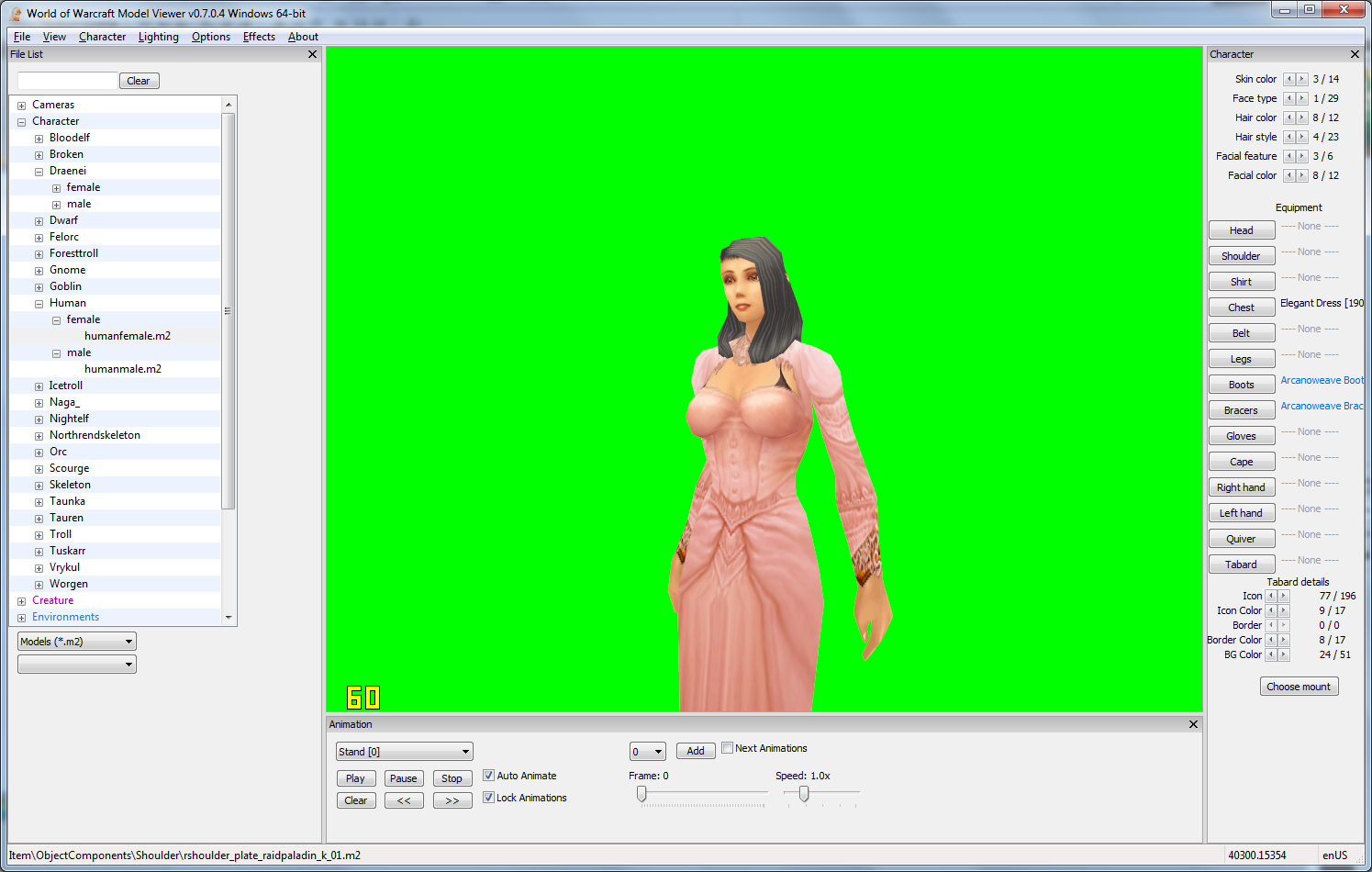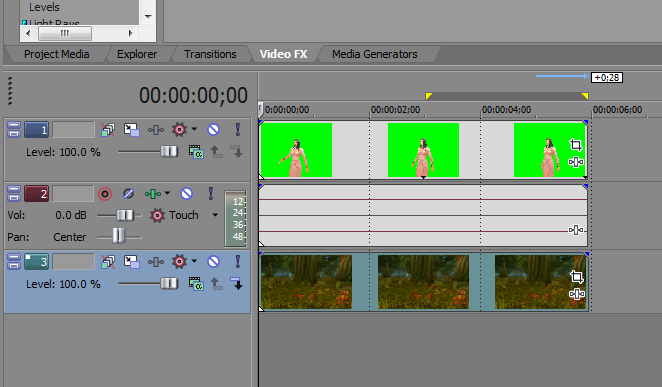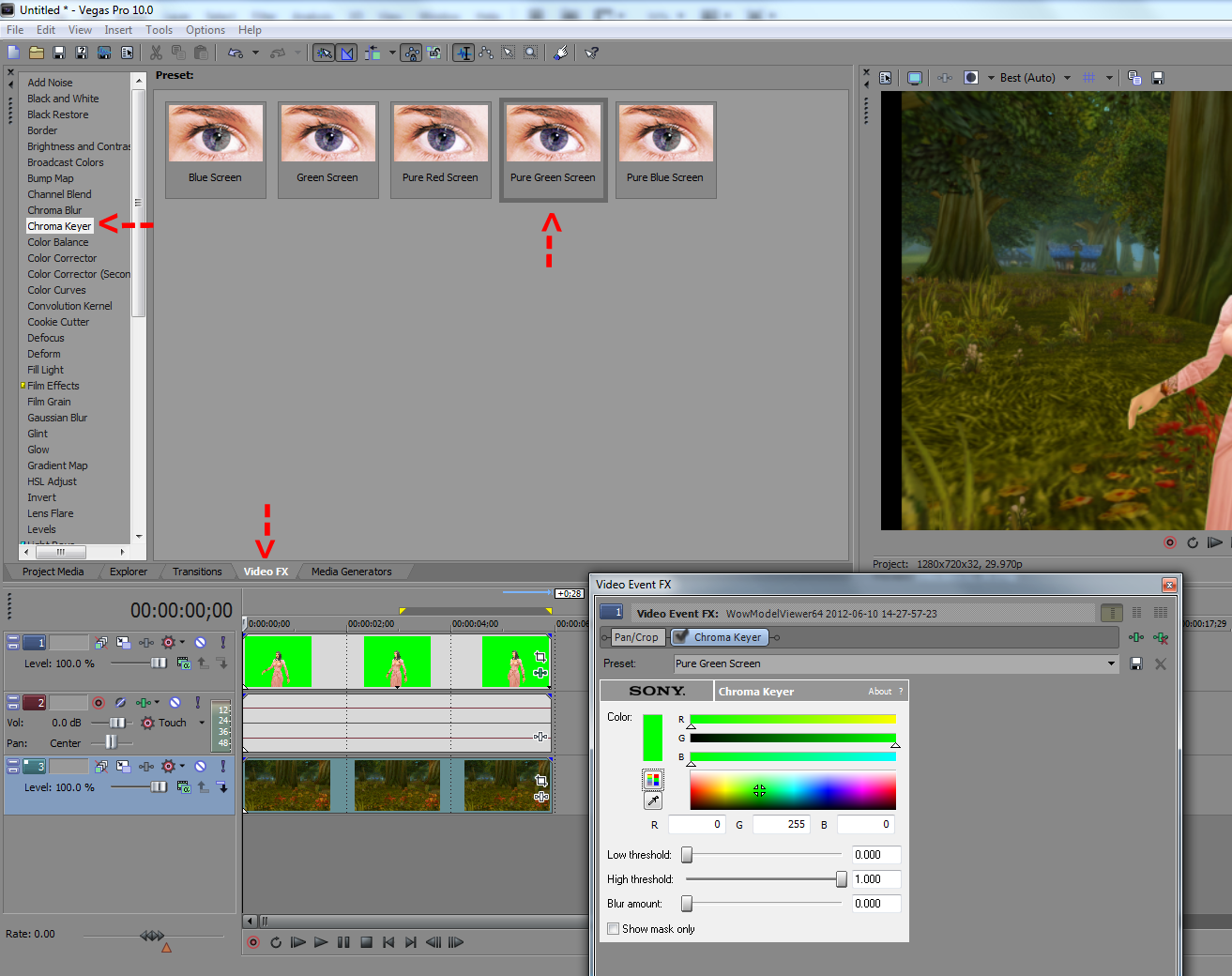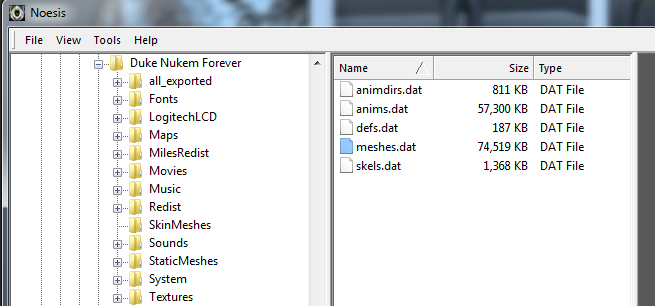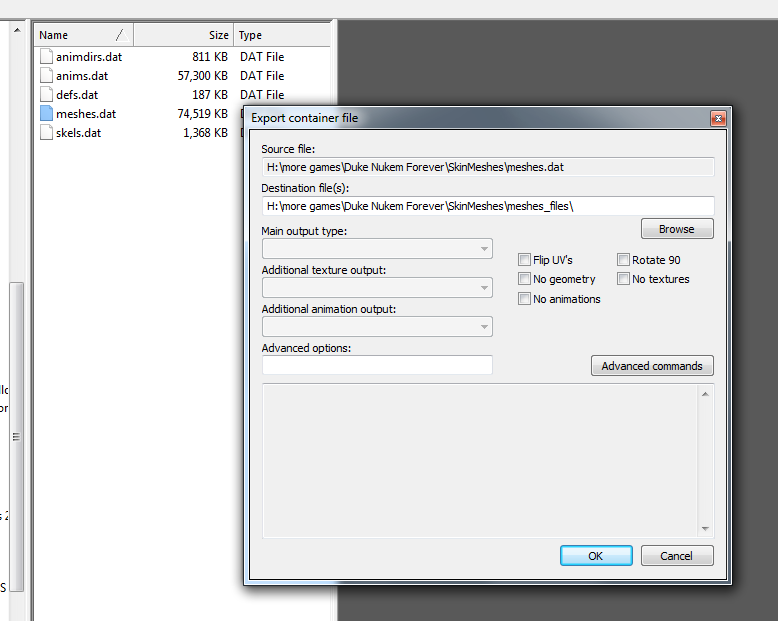Note: This process is experimental and very buggy. Don’t expect perfect results.
Converting Mirror’s Edge Maps to UDK
Mirror’s Edge is unique from most UE3 games because it allows access to the Unreal editor. While you can’t open the packages in the UDK, you can export the content using Umodel then repackage them.
This method may also work with the following games (all have editor access): Mirror’s Edge, Unreal Tournament 3, Gears of War.
Converting the brush data
- Open a map using the editor.
– Maps are located in: F:\Steam\steamapps\common\mirrors edge\TdGame\CookedPC\Maps and will have a .me1 extension.
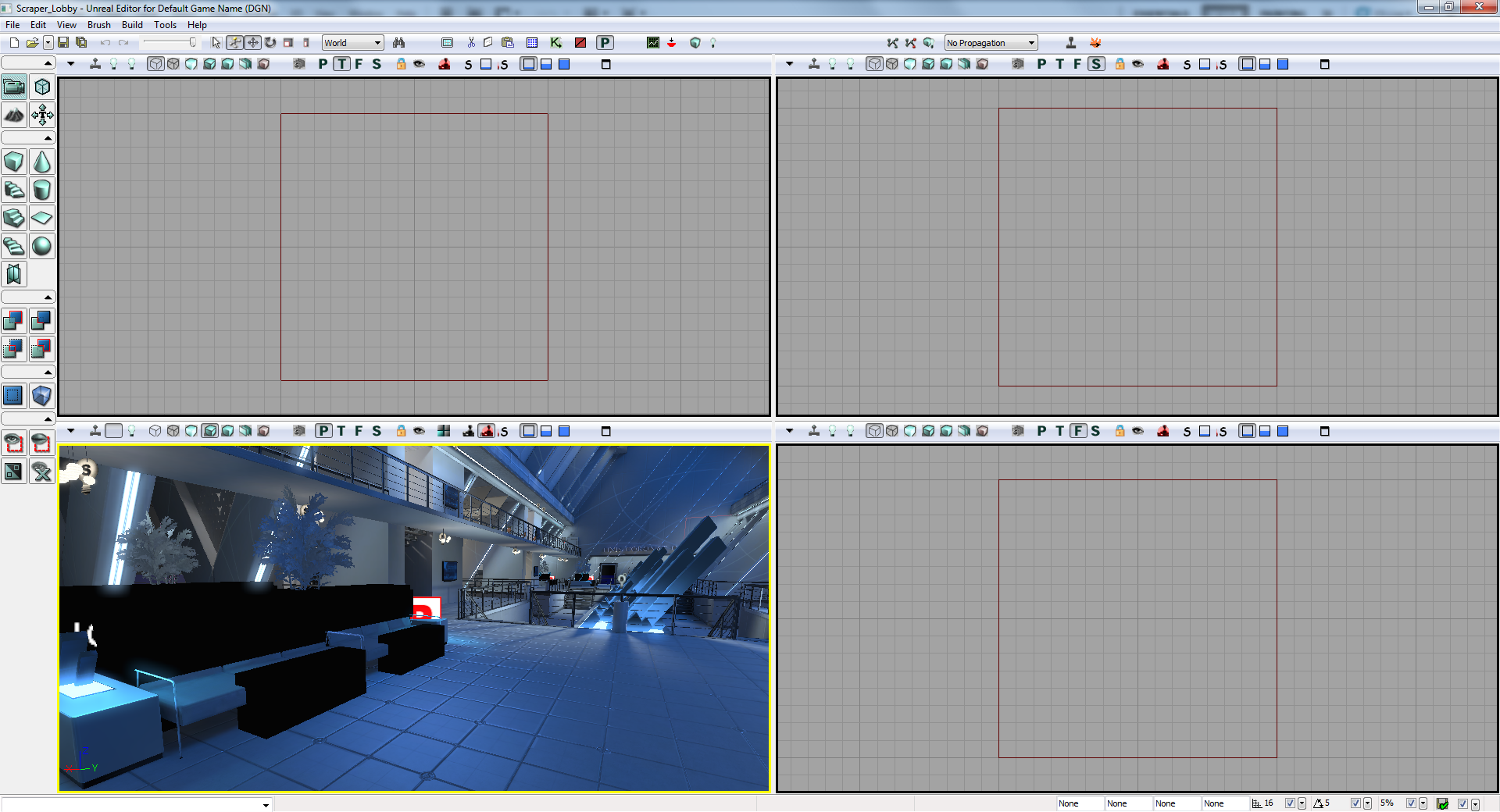
- Resave the map (File > Save As), then export as a T3D file (File > Export > All) to a new directory.
– Maps will be saved to C:\Users\username\Documents\EA Games\Mirror’s Edge\TdGame\Unpublished\CookedPC\Maps, but they will crash the editor if you try to open them again. - Copy the toolbox folder to the new directory.
- Run convert_t3d_to_udk.bat.
- Import the newly created text file (located in t3d_output) into the UDK.
– This can take up to 10 minutes.
At this point it won’t look like much, because there are no materials or models.
Recreating the packages
- Find the map file (example: Escape_Plaza.me1), rename the extension to .upk and uncook it using Umodel to a new directory.
- Copy the toolbox folder to the new directory.
- Use the batch export option in ActorXImporter.ms to convert the StaticMesh3 directories to ASE format.
- Run convert_uncooked_materials.bat.
Import the textures from Material3 and MaterialInstanceConstant directories into the UDK. Save.
Import the ASE files from StaticMesh3 directories into the UDK. Save.
– Make sure the package name you are importing into has the same name as the original. - Reimport the T3D file.
Tips
- You will need to recreate or fix some materials (floors, walls, etc). You can use the Mirror’s Edge editor to view their settings.
- Any prefabs may need to be converted.